Aplicar un efecto de animación de la trayectoria de la animación
Puede aplicar efectos de animación de la trayectoria de la animación para mover objetos de la diapositiva en una secuencia que indique una historia eficaz.
Por ejemplo, el avión de la derecha (a continuación) muestra el punto de partida del avión, y la línea de puntos entre los dos aviones muestra la trayectoria que seguirá cuando se reproduzca la animación. La imagen transparente de la izquierda es donde acabará el avión cuando acabe la trayectoria de la animación.
Agregar una trayectoria de animación a un objeto
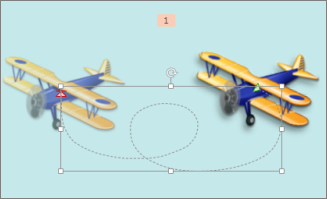
- Haga clic en el objeto que desee animar.
- En la pestaña Animaciones, haga clic en Agregar animación.
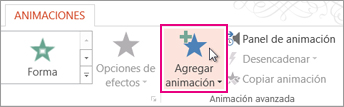
- Desplácese hacia abajo hasta Trayectorias de la animación y elija una.
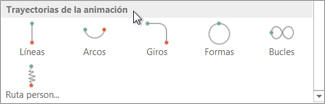 SUGERENCIA: Si elige la opción Trayectoria personalizada, dibujará la trayectoria que quiere que tome el objeto.
SUGERENCIA: Si elige la opción Trayectoria personalizada, dibujará la trayectoria que quiere que tome el objeto. Para dejar de dibujar una trayectoria personalizada, presione Esc.
Para dejar de dibujar una trayectoria personalizada, presione Esc.
Opciones avanzadas de trayectorias de animación
- Si no ve ninguna trayectoria de la animación que desee, en la parte inferior de la galería, haga clic en Más trayectorias de la animación.
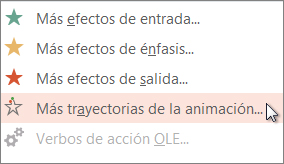 NOTA: Haga clic en una animación para obtener una vista previa de cómo se moverá el objeto en la diapositiva.
NOTA: Haga clic en una animación para obtener una vista previa de cómo se moverá el objeto en la diapositiva.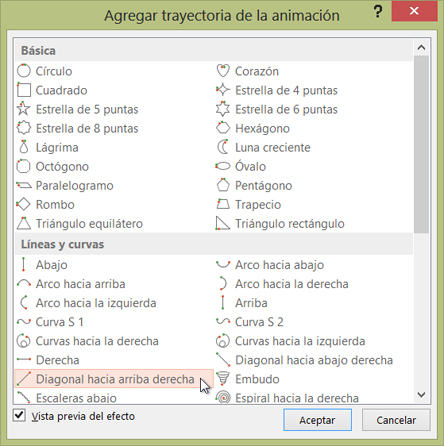
- Una vez que elija la trayectoria de la animación que desee, haga clic en Aceptar.NOTA: Para quitar una animación, en la diapositiva, haga clic en la trayectoria de la animación (línea discontinua con flecha) y, a continuación, presione la tecla Suprimir.
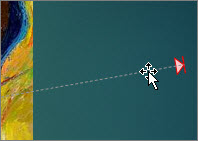
Edición de trayectorias de animación
- Para hacer cosas como cambiar la dirección de la trayectoria de la animación, editar los distintos puntos de la trayectoria, o para bloquear (de manera que otras personas no puedan cambiar la animación) o desbloquear la animación, haga clic en Opciones de efectos.
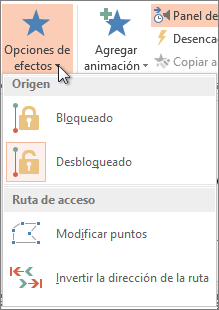
- Para obtener una vista previa de la trayectoria de la animación, haga clic en el objeto de la diapositiva y, a continuación, haga clic en Animaciones > Vista previa.SUGERENCIA: La Vista previa se encuentra en la pestaña Animaciones, justo debajo de la pestaña Archivo al final a la izquierda.
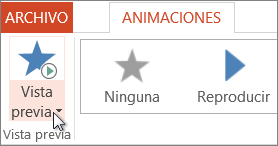
ACTIVIDAD EN CLASE
1. En tu cuaderno Escribe el título Proyecto de Emprendimiento. investiga que es la lógica y la creatividad
2. Escribe 3 ejemplos en donde se emplee la lógica y la creatividad.
3. investiga las características de una persona creativa.
4. Ve al menú Animaciones, busca más trayectorias de la animación y dibuja en tu cuaderno 5 iconos de Básica, 5 iconos de Líneas y curvas y 5 iconos de Especial.
5. Realiza en Power Point una presentación aplicando los contenidos vistos y efectos de trayectoria sobre la lógica y la creatividad.
No hay comentarios:
Publicar un comentario